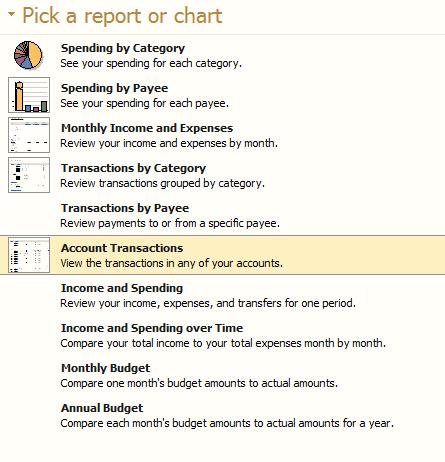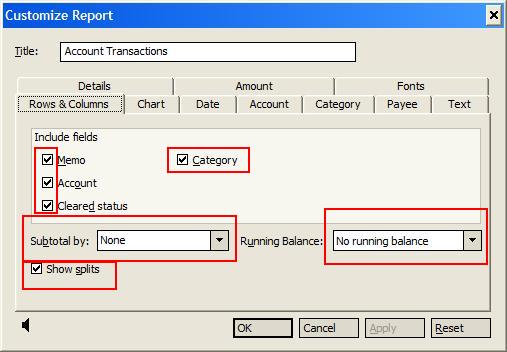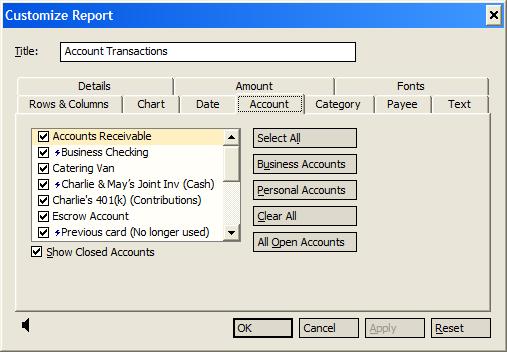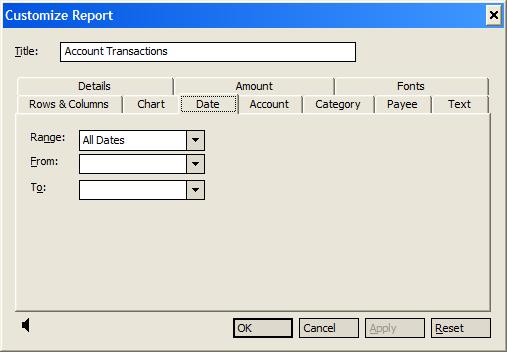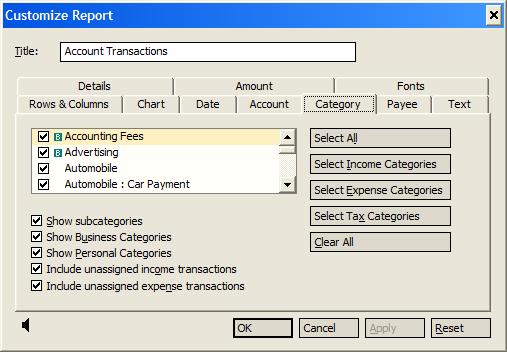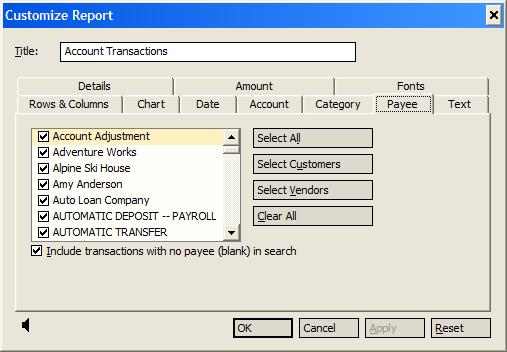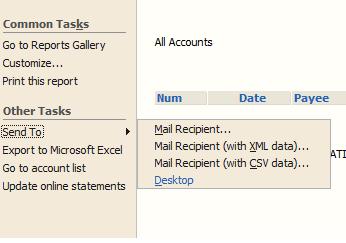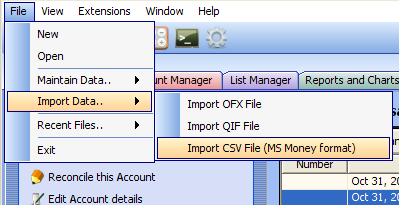How to convert Microsoft Money file
From MTHWiki
(Difference between revisions)
(New page: =Converting data from Microsoft Money file= To convert your data, you create a full Account transactions report for the standard transactions in Microsoft Money: Here is a step-by-step i...) |
|||
| Line 5: | Line 5: | ||
Here is a step-by-step instructions: | Here is a step-by-step instructions: | ||
| - | + | * Create an account transaction report using the procedure that applies to your version of Microsoft Money. | |
==Microsoft Money 2008 through 2005== | ==Microsoft Money 2008 through 2005== | ||
| - | + | * Click the Reports tab. | |
| - | + | * In the Income and expenses area, select Account transactions. If the Account transactions report is not in the list, display the advanced reports by selecting Change report settings in the Other tasks list. Select Switch from Essential Reports to Advanced Reports and click Use Advanced Reports to display the Account transaction option. | |
==Microsoft Money 2004 or 2003== | ==Microsoft Money 2004 or 2003== | ||
| - | + | * Select the Reports menu and select Reports Gallery. | |
| - | + | * In the Pick a report or chart list, select Account Transactions. | |
| - | + | [[Image:C1.jpg]] | |
| - | + | * Click the Go to Report/Chart button. | |
| - | + | * In the Common tasks list, select Customize. If the Reset button is not available, proceed to step 3. Otherwise, click Reset. If a confirmation message appears, click Yes, and select Customize again. | |
| - | + | [[Image:C2.jpg]] | |
| - | + | * In the Rows & Columns tab, in the Include fields area, select the Memo, Account, Cleared status, and Category options. | |
| - | + | * In the Subtotal by field, select None. | |
| - | + | * Select the Show splits checkbox, and then click OK. | |
| - | + | * In the Accounts field, select All Accounts. | |
| - | + | [[Image:C4.jpg]] | |
| - | + | * In the Date range field, select All dates. | |
| - | + | [[Image:C3.jpg]] | |
| + | * In the Category field, select All Categories. | ||
| + | [[Image:C7.jpg]] | ||
| + | * In the Payee field, select All Payees. | ||
| + | [[Image:C6.jpg]] | ||
| + | * Select the Send to menu and select Desktop. This step might take some time, depending on the size of your data file. | ||
| + | [[Image:C8.jpg]] | ||
| + | * When the transfer is complete, click OK. | ||
==Next Steps== | ==Next Steps== | ||
| - | + | * Close Microsoft Money. | |
| - | + | * Open MyMoney, select File-Import-Import Microsoft Money. | |
| - | + | [[Image:C9.jpg]] | |
| - | + | * Review your transactions for accuracy. | |
| - | + | * Reconcile your converted data before adding new data (the Data Converter does not retain the reconciliation state of your accounts). | |
| - | + | * Don't forget to delete the Microsoft Money reports from your desktop by right-clicking the reports and selecting Delete. | |
| + | * Empty your recycle bin by double-clicking the Recycle Bin icon on your desktop and selecting Empty Recycle Bin. | ||
Revision as of 16:42, 20 March 2008
Contents |
Converting data from Microsoft Money file
To convert your data, you create a full Account transactions report for the standard transactions in Microsoft Money:
Here is a step-by-step instructions:
- Create an account transaction report using the procedure that applies to your version of Microsoft Money.
Microsoft Money 2008 through 2005
- Click the Reports tab.
- In the Income and expenses area, select Account transactions. If the Account transactions report is not in the list, display the advanced reports by selecting Change report settings in the Other tasks list. Select Switch from Essential Reports to Advanced Reports and click Use Advanced Reports to display the Account transaction option.
Microsoft Money 2004 or 2003
- Select the Reports menu and select Reports Gallery.
- In the Pick a report or chart list, select Account Transactions.
- Click the Go to Report/Chart button.
- In the Common tasks list, select Customize. If the Reset button is not available, proceed to step 3. Otherwise, click Reset. If a confirmation message appears, click Yes, and select Customize again.
- In the Rows & Columns tab, in the Include fields area, select the Memo, Account, Cleared status, and Category options.
- In the Subtotal by field, select None.
- Select the Show splits checkbox, and then click OK.
- In the Accounts field, select All Accounts.
- In the Date range field, select All dates.
- In the Category field, select All Categories.
- In the Payee field, select All Payees.
- Select the Send to menu and select Desktop. This step might take some time, depending on the size of your data file.
- When the transfer is complete, click OK.
Next Steps
- Close Microsoft Money.
- Open MyMoney, select File-Import-Import Microsoft Money.
- Review your transactions for accuracy.
- Reconcile your converted data before adding new data (the Data Converter does not retain the reconciliation state of your accounts).
- Don't forget to delete the Microsoft Money reports from your desktop by right-clicking the reports and selecting Delete.
- Empty your recycle bin by double-clicking the Recycle Bin icon on your desktop and selecting Empty Recycle Bin.