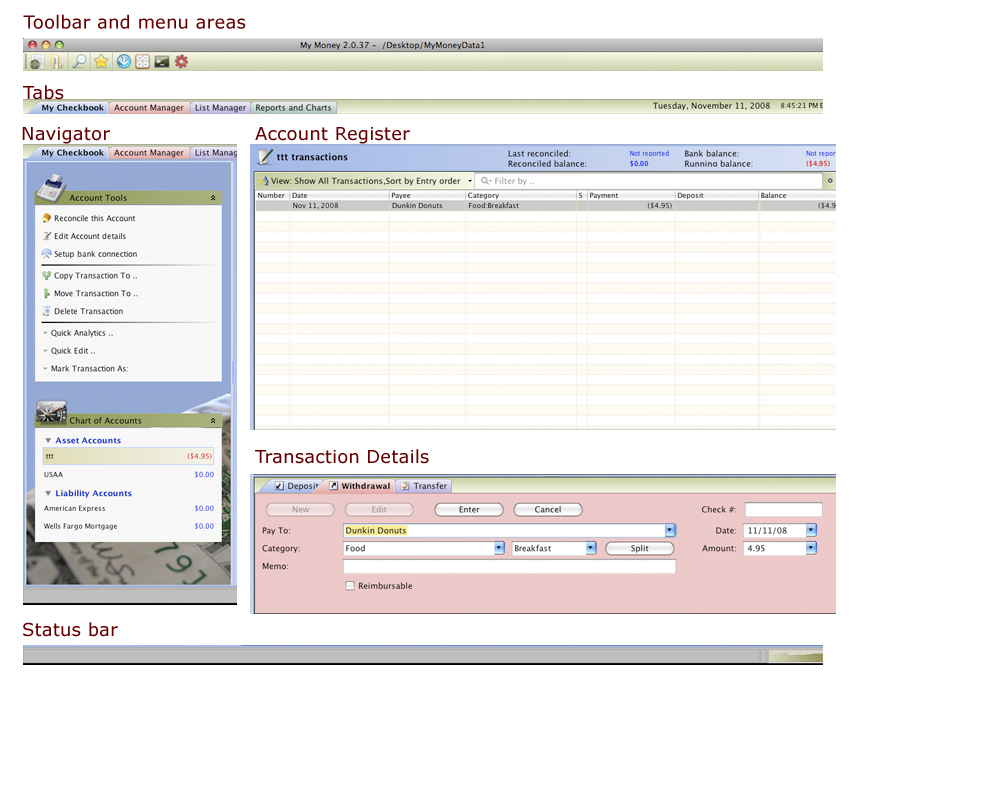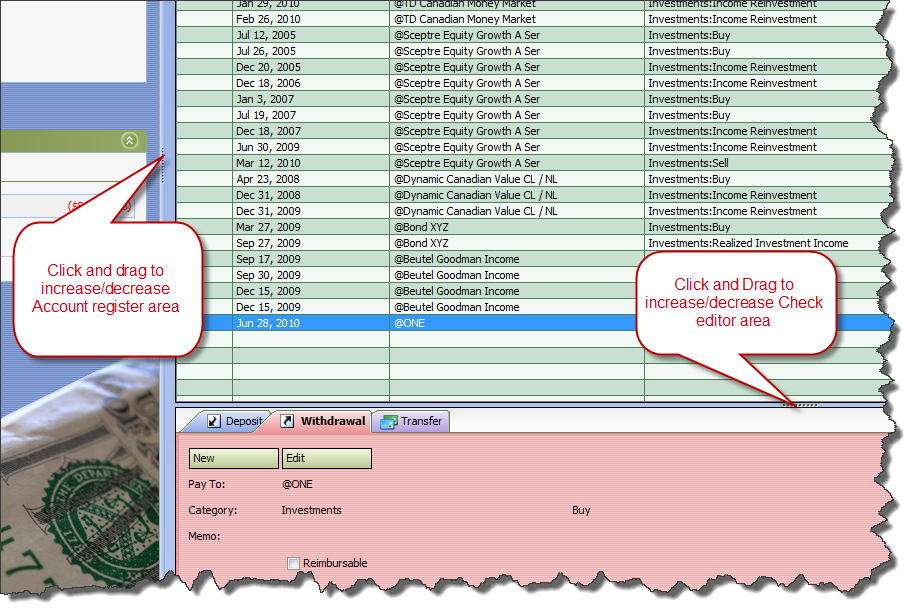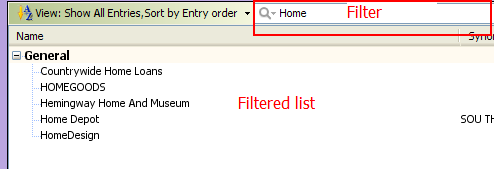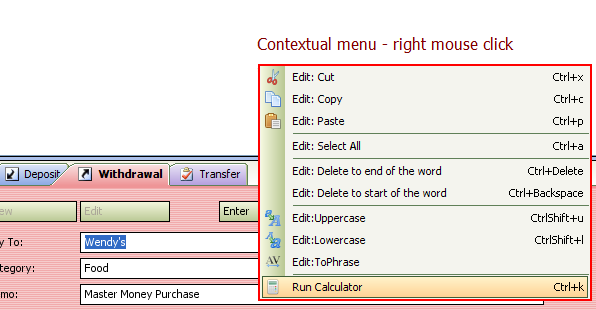My Money User Interface
From MTHWiki
My Money 2.0 Manual | Introduction<<Previous | Next>>QuickStart Guide
Contents |
Overview of My Money User Interface
Tab Based Home page
Each time you launch My Money, you will begin at the home page designed to be the starting point for all of your money management needs. My Money Home page resembles a traditional accordion file with tabs inserted in paper files or card. My Money automatically groups related documents together within a single window and tabs can be used to navigate between them. Using the Money Home page, you can access most of different areas simply by clicking an item. For example, clicking any account on the Favorite Accounts section will instantly take you to the account register for that account.
A few of the default Tabs are:
- My Checkbook: Similar to a paper register that records the details of the checks you write, My Checkbook contains a list of the transactions for each account.
- Account Manager: Set up, manage and edit your bank accounts, bills, deposits, online services, and cash flow.
- List Manager: View, merge and your Payees, Transaction Categories, Memorized Transactions and Financial Institutions
- Reports and Charts: Generate on screen reports that you can print or send in e-mail on the different financial aspects tracked by My Money
Draggable Areas
Most of the window areas within MyMoney are resizable, this includes main window as well. To resize the Register area, to make it smaller or larger please click on the area between the Register and the Navigator. Once clicked please drag your mouse, this will resize the Register and Navigator areas. Similarly, to increase or decrease size of the check editor please click on the area between the Register and the Check Editor. Once clicked please drag your mouse up or down, this will resize the register and the check editor as illustrated below
Common Toolbar Icons
My Money sports unified toolbar and window style. Icons, pictograms and other visual cues don't change between various operating systems; an Icon depicting a new database operation stays the same on Linux and MacOS. The icons and toolbars may be redrawn and scaled up and down depending on the screen resolution of your computer.
Common Toolbar Icons include:
Common Register Icons
To make the software even easier to use, My Money uses a number of icons that can provide an indication of additional information -- such as a payment that has been sent but not yet cleared your account, or a transaction that has been downloaded from a bank.
| | Transaction has been Cleared by a bank |
| | Downloaded/Electronic transaction |
| | Reconciled transaction |
| | Voided transaction |
| | Pending transaction |
Status Bar
My Money Status bar indicates the current program state and lets you carry out some environment maintenance tasks.
The first number indicates amount of memory being used at the moment, in this case 27.2 Mb and the second number indicates the total amount of memory allocated by a program, in this case 42.3 Mb Please note that the numbers are updated in real time. Status bar options could be accessed by a right mouse click on a status bar area.
Filters
My Money uses Filter paradigm to facilitate fast and precise navigation in financial data, users can filter data in any of Account Registers as well as lists of Payees, Categories, Memorized Transactions and Financial Institutions. Filters are a quick and easy way to find and work with a subset of data. For example, entering "Home" in any of the filter fields will quickly separate the entries that have "Home" appearing in any part of the name. Once you have filtered data, you can either reapply a filter to get up-to-date results, or clear a filter to redisplay all of the data.
Contextual Menus
Almost all editable field in My Money have access to contextual menus, simply click on a right mouse button (Control-click on Mac) to pop up the menu
My Money 2.0 Manual | Introduction<<Previous | Next>>QuickStart Guide