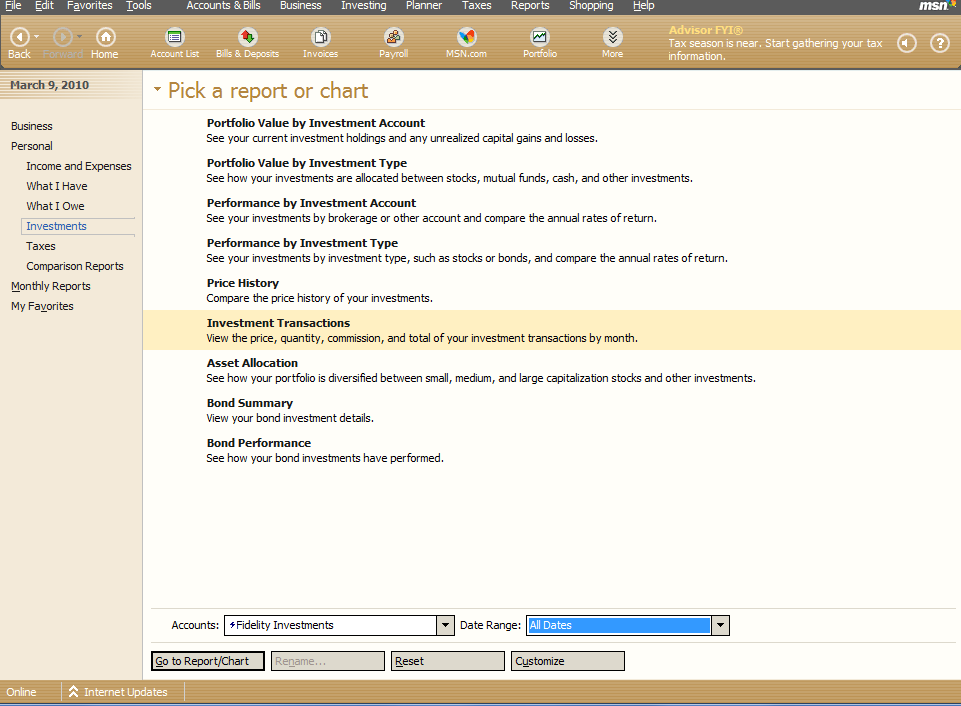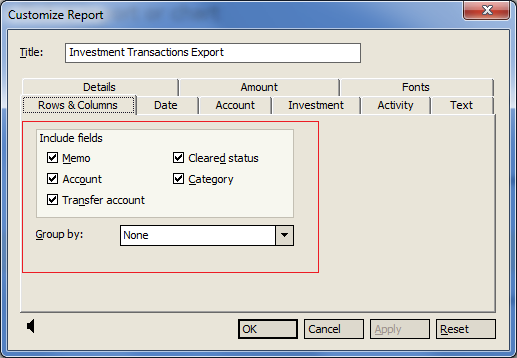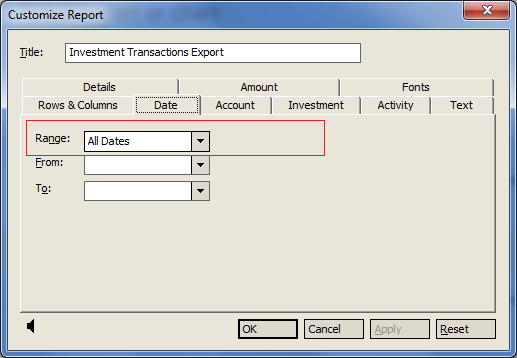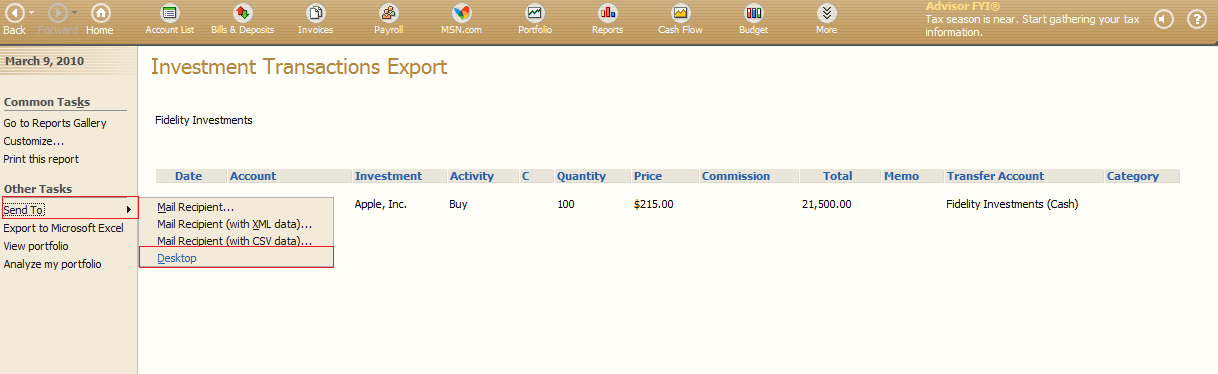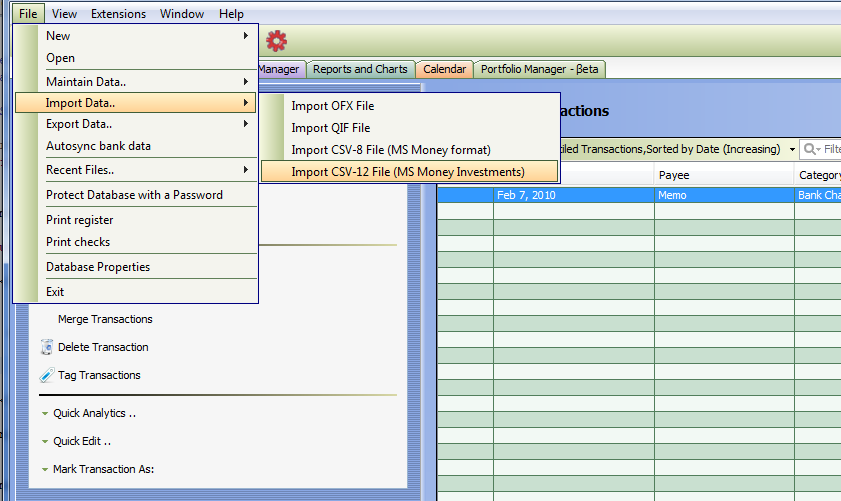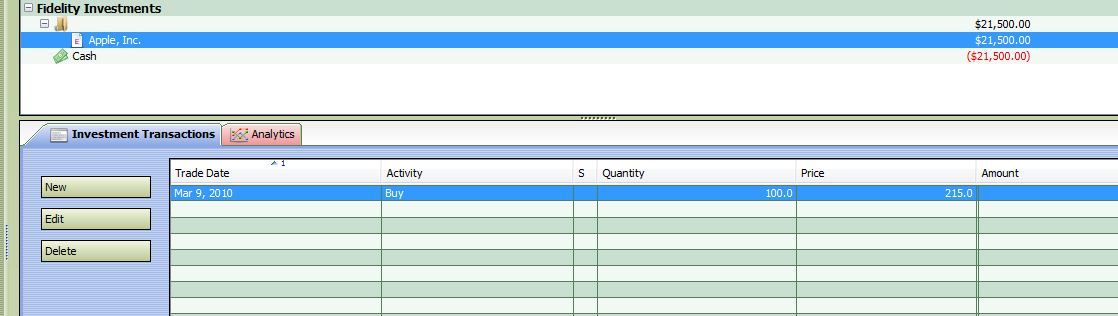How to convert Microsoft Money Investments
From MTHWiki
Contents |
Converting data from Microsoft Money Investments
CSV-12 vs QIF
There are two ways to convert Investment Data from Microsoft Money
- Generate a full investments report and save it as a CSV fil (so called CSV-12 because of the number of data fields it contains)
- Export Investments as a QIF file
Generally QIF exports are slower because you need to export one account at a time, and the process depends on the number of accounts you are dealing with, numbers of transactions, transfers etc. CSV-12 is a much faster process as you export all accounts in a batch, but there is a real risk of losing data as the exported data does not contain numeric precision information.
Precision Issues
QIF files are generally better suited for Investments export because they properly support data precision in Units and Unit Prices while exporting your data. CSV-12 will round Units and Unit Prices to 2 decimal points thereby greatly reducing conversion accuracy.
Multi-Currency Issues
If you have transfers between accounts which are in different currencies, then you might find that these don't import correctly, as the QIF export does not contain details of exchange rates used. Some manual work might be required to sort these out, including re-entering the transactions and deleting some of the imported data.
Exporting Investments as a QIF file
From Microsoft Money:
- Choose 'File'->'Export'
- Select the 'Loose QIF' option
- Enter the name of the account in the filename box - this makes it easier to identify the accounts you have exported
- Choose the type of account, i.e. 'Regular' for checking, savings accounts etc and 'Investment' for your investment accounts
- Select the account from the 'Account List' box
- Click 'OK' to export the account
You'll need to repeat this for every account, including closed ones if you need them.
Exporting Investments as a CSV-12
To convert your data, you create a full Investments transactions report for the Investment transactions in Microsoft Money:
Here is a step-by-step instructions:
- Create an Investment transaction report using the procedure that applies to your version of Microsoft Money.
Microsoft Money 2008 through 2005
- Click the Reports tab.
- In the Income and expenses area, select Investment transactions. If the Investment transactions report is not in the list, display the advanced reports by selecting Change report settings in the Other tasks list. Select Switch from Essential Reports to Advanced Reports and click Use Advanced Reports to display the Investment transaction option.
- Select "All Accounts" and "All Dates" at the bottom of the screen.
- Proceed to Next Steps
Microsoft Money 2004 or 2003
- Select the Reports menu and select Reports Gallery.
- In the Pick a report or chart list, select Investment Transactions.
- Click the Go to Report/Chart button.
- In the Common tasks list, select Customize. If the Reset button is not available, proceed to step 3. Otherwise, click Reset. If a confirmation message appears, click Yes, and select Customize again.
- In the Rows & Columns tab, in the Include fields area, select the Memo, Account, Transfer Account, Cleared status, and Category options.
- In the Group Byby field, select None.
- In the Accounts field, select All Accounts.
- In the Date range field, select All dates.
Next Steps
- Select the Send to menu and select Desktop. This step might take some time, depending on the size of your data file.
- When the transfer is complete, click OK.
- Close Microsoft Money.
- Open MyMoney, select File-Import-Import CSV-12 File (MSMoney Investments).
- Review your transactions for accuracy.
- Don't forget to delete the Microsoft Money reports from your desktop by right-clicking the reports and selecting Delete.
- Empty your recycle bin by double-clicking the Recycle Bin icon on your desktop and selecting Empty Recycle Bin.
Troubleshooting
My Money is very sensitive to the CSV file format generated, it has to be just right for the import to go through.
If you have issues with importing please load your CSV file into a text editor or Excel/Numbers and compare it with the following CSV file fragment:
Investment Transactions Export
Fidelity Investments
Date,Account,Investment,Activity,C,Quantity,Price,Commission,Total,Memo,Transfer Account,Category
2010-03-09,Fidelity Investments,"Apple, Inc.",Buy,,100,$215.00,,21500.0000,,Fidelity Investments (Cash),
Please note that:
- 1) There are 12 fields separated by commas
- 2) The fields are: Date,Account,Investment,Activity,C,Quantity,Price,Commission,Total,Memo,Transfer Account,Category
- 3) The order of fields is important
- 4) It is ok for a field to be empty
Also, please make a note of a date, in this example the date is 2010-03-09, or March 9th, 2010.
If you have a different format of the dates you may want to adjust date format under preferences - Import/Export
For example, if your dates are 2006-19-09 please change the format to yyyy-MM-dd and re-import your data again. Once the transactions are imported to your liking we suggest to start a new brand new database and import transactions there if you had previous issues with the dates or reconciliation statuses.
Please note that imports are very CPU intensive operations so it may take a little while for the process to finish. After a successful import operation please switch to the Portfolio Manager tab, your imported Investments should appear there.