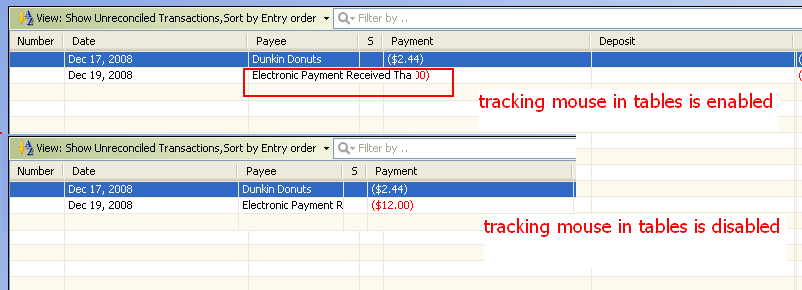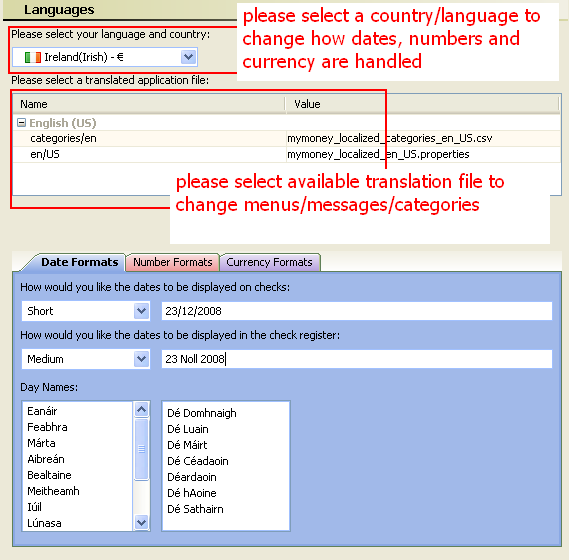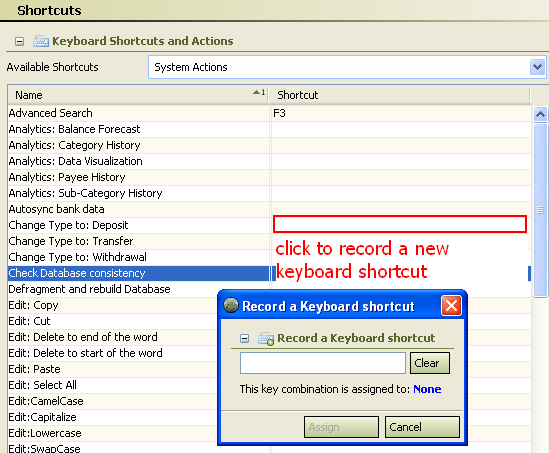Configuring the working environment
From MTHWiki
My Money 2.0 Manual | QuickStart Guide<<Previous | Next>>Using the account register
My Money can be fully customized and fine-tuned to match your every specific habit. Account register coloring and highlighting, dialog and tool window styles, keyboard shortcuts, menu and toolbar commands - everything can be configured to ensure that you always have what you need in just few keystrokes away. For your convenience, the entire set of configuration options is available from the Settings dialog.
Contents |
Ways to Access the Settings Dialog
To open the Settings Dialog, do one of the following
- Click the
 toolbar button.
toolbar button.
- Windows/Linux: On the View menu, choose Options
- MacOS: On My Money system menu, choose Preferences
 Customizing My Money behavior
Customizing My Money behavior
You can customize default program behavior by changing settings on a General Options tab. For example you can request to be prompted every time when you close an account, or use sounds for feedback.
While most options are self-explanatory, some require further explanations:
- Track mouse with 'Popups' in tables: When this option is checked the program behavior will be altered to give a visual feedback when mouse is position over hidden text. For example, when hovering your mouse cursor over tables where information was too long to fit in a table cell will pop-up a window with previously hidden text momentarily. Moving your mouse cursor away to a different area will cause this pop-up to disappear.
- Calculate Running Balance: This option will change the way My Money calculates running balances. Please see our wiki article for further explanations on how the balances are calculated
- Only favorites are shown on Chart of Accounts (CoA): This option controls whether all open accounts are shown on a Chart of Accounts area of the My Checkbook manager, or only the favorite accounts are displayed.
 Privacy Options
Privacy Options
- Installed Ciphers/Encryption Strnegth: My Money uses modern encryption technologies designed to protect sensitive financial data. By default My Money will use "Adaptible Blowfish" encryption technique which will adapt to computer hardware getting faster and faster. In other words, no matter how fast the computers are today or going to be in the future, My Money encryption is going to provide the same level of protection of your data.
- Lock Screen after Inactivity: My Money includes built-in Screen Locker to keep screens confidential after periods of inactivity. Once the Screen Locker is active you can return to the program by either pressing the keys on a keyboard or moving a mouse. If currently open Money file is protected by a password you must enter the combination to unlock the screen.
Locked Screen Behavior: If My Money was performing a length task, such as downloading data or running a report when you locked it, it will continue with this task. You won't be able to cancel it or change task settings when My Money is locked
- User Management: My Money software can be used in single user or multi user environments. You decide on what you need and how you want your users to access the software and it can be configured to meet your requirements.
- What is a user? We do not count the number of installed copies of our software. You can install it on as many systems as required as long as they are not used concurrently (see wiki article on usage).
Irrespective of single or multi-user environments you can control users when they use My Money. You can setup a login and password for each user and then enable or disable individual access rights.
Passwords requirements:
- Do not use words in a password that are in the dictionary. Passwords containing words found in a dictionary are generally weaker than passwords of equal length that do not contain words from a dictionary.
- Use mixed-case words and words that contain numbers and punctuation for passwords instead of entirely lowercase alphabet characters. To make a password stronger without making it longer, avoid using words; instead use mixed-case characters and include punctuation and numbers.
- Use a passphrase instead of a password. A complete sentence, especially one with a word or two misspelled, is a strong password that an attacker would have difficulty guessing.
- Use passwords that have 12 characters or more. Passwords that have 12 characters or higher are resistant to an automated attack.
Important: MTH Software representatives cannot recover lost passwords if you forget it. If you can't remember your password your only option is to start a new database which will erase all data.
 Localization Options
Localization Options
My Money is designed to adapt to different languages and regional differences. Most of My Money interface including messages, dialog boxes, synonym lists that are used in financial data parsers,sort orders, different formats for date, time, numbers, currency, different keyboard layouts and the usage of various writing systems can be set-up through Languages section of the Settings dialog.
To change your localization options please select a country/language from the list of available locales to change the default program behavior in handling dates, numbers and currencies. You can also select My Money translated file to change program menus, messages and categories.
 Import/Export Options
Import/Export Options
You can customize and control My Money import and export operations from Import/Export page.
- Normalize Strings: Will convert downloaded text into a words suitable as a human readable phrase, First character will be uppercases and the rest is left unchanged, words will be separated by a space. For example "DUNKIN DONUTSPAYEE12" could be normalized into "Dunkin donuts payee"
- Date Pattern: Controls how dates are converted when importing data. By default the dates are treated as Month/Day/Year (MM/dd/yy); if you are importing dates in a different format you can control it here.
- Category Separator: Microsoft Money and Quicken use semicolon ":" to indicate a separation between a category and a sub-category. You can adjust this separator into a different character if needed.
- Voided Check Pattern: How voided checks are presented in imported data
- Transfer From Separator: How Transfer From accounts are presented in imported data, for example CSV-8 files will often have Transfer From:My Checking to indicate that the money is being transferred from My Checking account
- Transfer To Separator: How Transfer To accounts presented in imported data
- Import File Locale: You can specify the locale of the imported file to fine tune how My Money interprets numbers and text when parsing out the data. For example in the US locale "1,000" will be interpreted as one thousand dollars, but it could be interpreted as a 1 dollar in locales that use comma as a fraction digit separator.
- Duplicate Detection Days: My Money will attempt to detect duplicates within specified number of days.For example, if there is an internal transaction that closely matches downloaded transaction and the only difference is within specified number of days then they will be considered matched and will be merged together.To disable this please set number of days to 0
- Enable Data Matching: If enabled My Money will try to match downloaded data with internal records, for example it will try to match "DUNKIN DONUTSPAYEE12" with an internal "Dunkin Donuts" payee
 Customizing Colors and Fonts
Customizing Colors and Fonts
You can set colors and fonts you like for every interface element, be it a dialog button, account register or report. To configure color and font scheme
- Open the Settings dialog and click Themes.
- Select tabs to configure color preferences for different windows.
 Configuring Keyboard Shortcuts
Configuring Keyboard Shortcuts
Most of the actions within My Money environment (navigation, working with transactions, refactoring, etc.) can be carried out without using a mouse, which lets dramatically increase productivity. If you had used another application for a while and have memorized your favorite keyboard shortcuts, you can use them all in My Money.
My Money completely suits your shortcut habits by supporting customizable keyboard strokes. A stroke represents a set of keyboard shortcuts that invoke different actions - menu commands, editor operations, etc. There are no limitations on how many keyboard shortcuts can be contained within a single stroke.
To configure a new keystroke please position your mouse over the "Shortcut" cell in the table and click once
You can record your new keystroke that will become effective immediately after you close the Settings dialog.
You always can discard your settings and return to default keyboard assignments by clicking on Restore default keyboard settings link
Default Key Strokes assignments table
| Command | Windows/Linux | MacOS |
| Search | F3 | F3 |
| Text Editor: Copy | Control+c | Command+c |
| Text Editor: Cut | Control+x | Command+x |
| Text Editor: Paste | Control+p | Command+p |
| Text Editor: Select All | Control+a | Command+a |
| Text Editor: Split to phrase | Control+Shift+p | Command+Shift+p |
| Text Editor: Delete to end of the word | Control+delete | Command+delete |
| Text Editor: Delete to start of the word | Control+backspace | Command+backspace |
| Text Editor: Lowercase | Control+Shift+l | Command+Shift+l |
| Text Editor: Uppercase | Control+Shift+u | Command+Shift+u |
| Mark Transaction as: VOID | Control+Shift+c | Command+Shift+v |
| Mark Transaction as: Cleared | Control+Shift+c | Command+Shift+c |
| Mark Transaction as: Reconciled | Control+Shift+r | Command+Shift+r |
| Memorized Transactions: List | Control+t | Command+t |
| Memorized Transactions: Memorize | Control+y | Command+Shift+y |
| Lock Screen | Control+F11 | Command+F11 |
| Run Calculator | Control+k | Command+k |
| Register: Cancel Editor | Esc | Esc |
| Register: Delete transaction | Del | Del |
| Register: Edit Check | Control+Enter | Command+Enter |
| Register: Tab between fields | Tab | Tab |
| Register: New Deposit | Control+F2 | Command+F2 |
| Register: New Withdrawal | Control+F1 | Command+F1 |
| Register: New Transfer | Control+F3 | Command+F3 |
| Register: Refactor Category | Control+2 | Command+2 |
| Register: Refactor Payee | Control+1 | Command+1 |
| Register: Select Next Check | Control+Up | Command+Up |
| Register: Select Previous Check | Control+Down | Command+Down |
 My Money Extensions
My Money Extensions
My Money allows 3rd party developers to create augmentation modules to extend, modify or add to existing functionality. For example, if My Money needs to support a new financial format or perform a certain calculation differently it is accomplished through the extensions and plug-ins:
My Money extension support allows :
- to support features yet unforeseen
- to reduce the size of My Money installations
- to separate My Money modules because of differences in software licensing terms
- to reduce the feature creep and simplify the core program
My Money 2.0 Manual | QuickStart Guide<<Previous | Next>>Using the account register