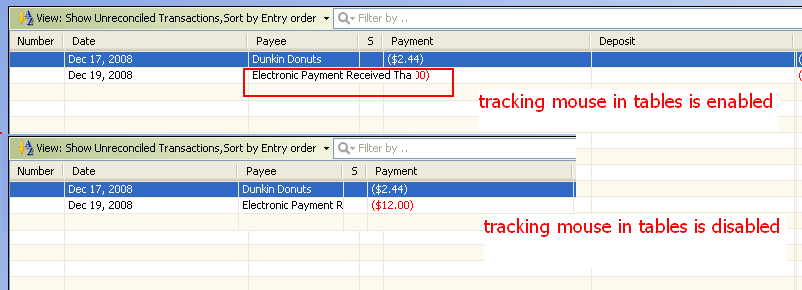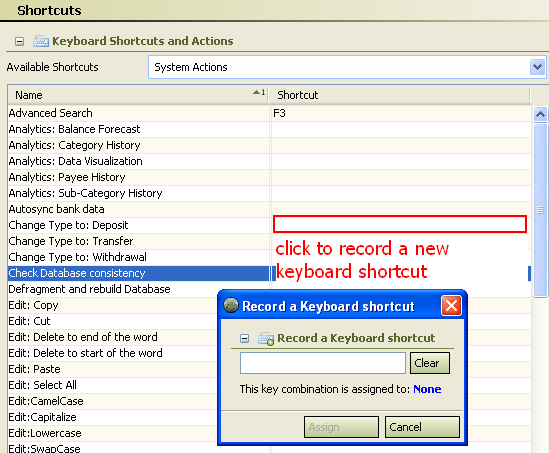Configuring the working environment
From MTHWiki
My Money can be fully customized and fine-tuned to match your every specific habit. Account register coloring and highlighting, dialog and tool window styles, keyboard shortcuts, menu and toolbar commands - everything can be configured to ensure that you always have what you need in just few keystrokes away. For your convenience, the entire set of configuration options is available from the Settings dialog.
Contents |
Ways to Access the Settings Dialog
To open the Settings Dialog, do one of the following
- Click the
 toolbar button.
toolbar button.
- Windows/Linux: On the View menu, choose Options
- MacOS: On My Money system menu, choose Preferences
 Customizing My Money behavior
Customizing My Money behavior
You can customize default program behavior by changing settings on a General Options tab. For example you can request to be prompted every time when you close an account, or use sounds for feedback.
While most options are self-explanatory, some require further explanations:
- Track mouse with 'Popups' in tables: When this option is checked the program behavior will be altered to give a visual feedback when mouse is position over hidden text. For example, when hovering your mouse cursor over tables where information was too long to fit in a table cell will pop-up a window with previously hidden text momentarily. Moving your mouse cursor away to a different area will cause this pop-up to disappear.
- Calculate Running Balance: This option will change the way My Money calculates running balances. Please see our wiki article for further explanations on how the balances are calculated
- Only favorites are shown on Chart of Accounts (CoA): This option controls whether all open accounts are shown on a Chart of Accounts area of the My Checkbook manager, or only the favorite accounts are displayed.
 Privacy Options
Privacy Options
My Money uses modern encryption technologies designed to protect sensitive financial data. By default My Money will use "Adaptible Blowfish" encryption technique which will adapt to computer hardware getting faster and faster. In other words, no matter how fast the computers are today or going to be in the future, My Money encryption is going to provide the same level of protection of your data.
 Localization Options
Localization Options
 Import/Export Options
Import/Export Options
 Customizing Colors and Fonts
Customizing Colors and Fonts
You can set colors and fonts you like for every interface element, be it a dialog button, account register or report. To configure color and font scheme
- Open the Settings dialog and click Themes.
- Select tabs to configure color preferences for different windows.
 Configuring Keyboard Shortcuts
Configuring Keyboard Shortcuts
Most of the actions within My Money environment (navigation, working with transactions, refactoring, etc.) can be carried out without using a mouse, which lets dramatically increase productivity. If you had used another application for a while and have memorized your favorite keyboard shortcuts, you can use them all in My Money.
My Money completely suits your shortcut habits by supporting customizable keyboard strokes. A stroke represents a set of keyboard shortcuts that invoke different actions - menu commands, editor operations, etc. There are no limitations on how many keyboard shortcuts can be contained within a single stroke.
To configure a new keystroke please position your mouse over the "Shortcut" cell in the table and click once
You can record your new keystroke that will become effective immediately after you close the Settings dialog.
You always can discard your settings and return to default keyboard assignments by clicking on Restore default keyboard settings link
Default Key Strokes assignments table
| Command | Windows/Linux | MacOS |
| Search | F3 | F3 |
| Text Editor: Copy | Control+c | Command+c |
| Text Editor: Cut | Control+x | Command+x |
| Text Editor: Paste | Control+p | Command+p |
| Text Editor: Select All | Control+a | Command+a |
| Text Editor: Split to phrase | Control+Shift+p | Command+Shift+p |
| Text Editor: Delete to end of the word | Control+delete | Command+delete |
| Text Editor: Delete to start of the word | Control+backspace | Command+backspace |
| Text Editor: Lowercase | Control+Shift+l | Command+Shift+l |
| Text Editor: Uppercase | Control+Shift+u | Command+Shift+u |
| Mark Transaction as: VOID | Control+Shift+c | Command+Shift+v |
| Mark Transaction as: Cleared | Control+Shift+c | Command+Shift+c |
| Mark Transaction as: Reconciled | Control+Shift+r | Command+Shift+r |
| Memorized Transactions: List | Control+t | Command+t |
| Memorized Transactions: Memorize | Control+y | Command+Shift+y |
| Lock Screen | Control+F11 | Command+F11 |
| Run Calculator | Control+k | Command+k |
| Register: Cancel Editor | Esc | Esc |
| Register: Delete transaction | Del | Del |
| Register: Edit Check | Control+Enter | Command+Enter |
| Register: Tab between fields | Tab | Tab |
| Register: New Deposit | Control+F2 | Command+F2 |
| Register: New Withdrawal | Control+F1 | Command+F1 |
| Register: New Transfer | Control+F3 | Command+F3 |
| Register: Refactor Category | Control+2 | Command+2 |
| Register: Refactor Payee | Control+1 | Command+1 |
| Register: Select Next Check | Control+Up | Command+Up |
| Register: Select Previous Check | Control+Down | Command+Down |